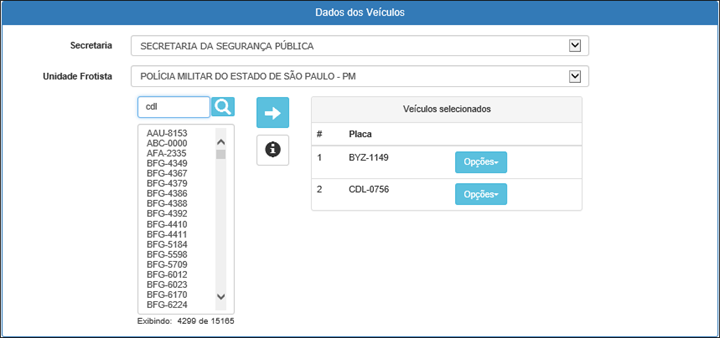Unidade Frotista (UF) - Novo Arrolamento
Passo1: Criar novo arrolamento.
Para criar uma nova solicitação de arrolamento, clique no menu ou no botão Novo Arrolamento.

O sistema apresentará a seguinte tela:
Dados da Solicitação:
Exibirá o número da solicitação, o nome do solicitante , a data atual e o status inicial. Uma solicitação poderá conter uma lista de placas de veículos a serem arrolados.
Apresentará, também, o menu com as opções para Salvar, Enviar Solicitação, Cancelar Solicitação e Voltar para a página anterior.
Selecionar Veículo para arrolamento:
Exibirá o nome da Secretaria e da Unidade Frotista do solicitante e a lista de placas de veículos próprios cadastrados no SIGEF na situação ativo, cuja entrada é compra ou doação. Não são considerados se a entrada for locação, convênio, teste operacional e permissão de uso.
Para filtrar as placas, digitar parte da placa e clicar em Pesquisar 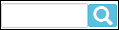 .
.
Para Limpar a pesquisa, clicar em 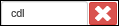 .
.
Para Consultar Licenciamento, selecione uma placa e clique em  .
.
O sistema apresentará a data da último licenciamento e a opção para informar nova data:
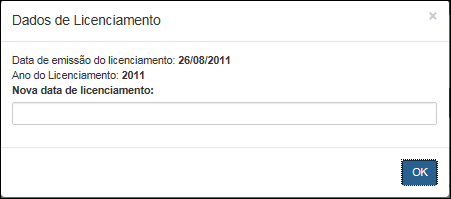
Informar a data de licenciamento atualizada e clique em OK.
Para selecionar um veículo da lista e clique na placa e  .
.
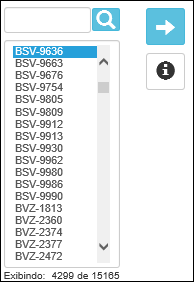
Se o licenciamento estiver vencido, o sistema exibirá um alerta e incluirá a placa na lista de veículos selecionados, pois não é uma restrição.
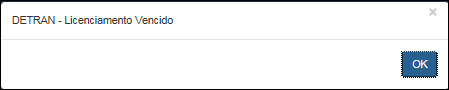
Caso exista alguma restrição, como multa ou bloqueio no Detran / BIN, que impeça o arrolamento, o sistema exibirá uma mensagem e não incluirá o veículo na lista.

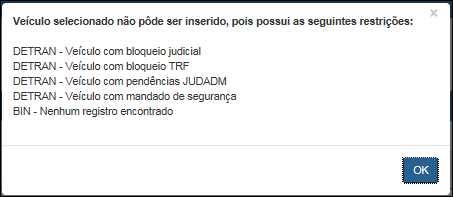
Se a placa já foi selecionada em outra solicitação que esteja em andamento, o sistema exibirá uma mensagem e não incluirá o veículo na lista.
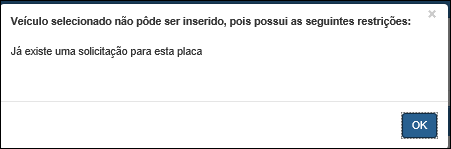
Histórico
Apresentará o histórico de todas as operações da solicitação gerada, com a data, hora e usuário que efetuou.
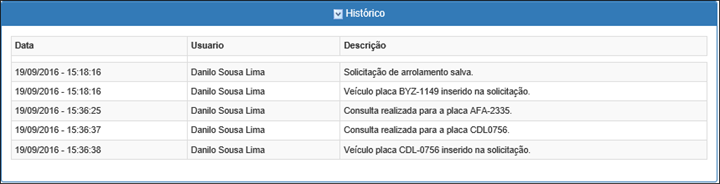
Passo 2: Alterar dados, informar Anexos e Laudo de cada veículo selecionado.
Para cada veículo selecionado, verificar em Alterar Dados se as informações cadastradas no SIGEF estão de acordo com as do Detran e BIN e complementar os campos como o número do motor. Em seguida, Anexar os arquivos e informar o Laudo:
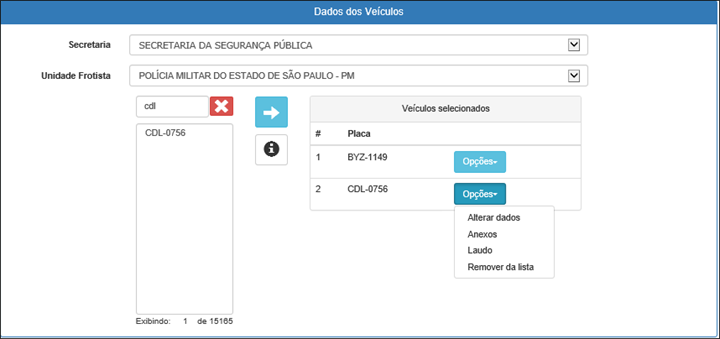
Alterar Dados
Para alterar dados do SIGEF, clique em Opções e Alterar Dados.
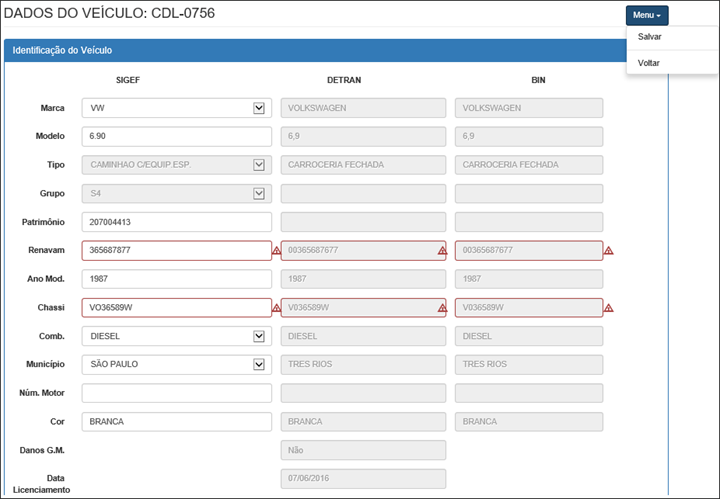 .
.
O sistema apresentará os dados do veículo recuperados do SIGEF, Detran e BIN. Se existir alguma divergência nos campos Renavam, Ano Modelo, Chassi, Combustível e Número do Motor, o sistema destacará esses campos .
.
Se no Laudo indicar que existe motor, o número do motor deverá ser informado, senão o campo será destacado 
Informações complementares: se o motor não for original, informar se a origem é a frota ou foi adquirida de terceiro. Sendo assim, informar o documento de aquisição (nota fiscal), data e a justificativa.

Alterar os dados do veículo e as informações complementares e clicar a opção Salvar no menu. O sistema exibirá a mensagem:

Se algum campo obrigatório não foi informado, exibirá a seguinte mensagem:
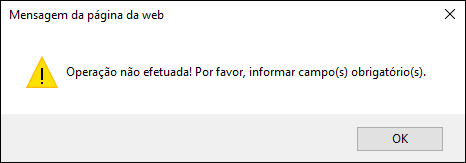
Anexar arquivos
Para anexar arquivos, clique em Opções e Anexos. Será apresentada a seguinte tela:
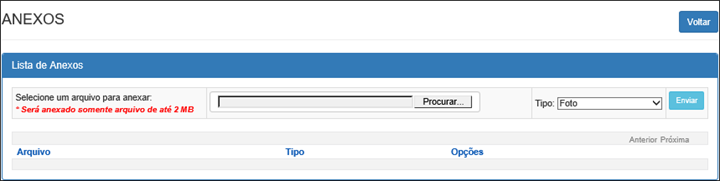
Clique em Procurar. O sistema abrirá uma tela que permitirá escolher o arquivo a ser anexado:
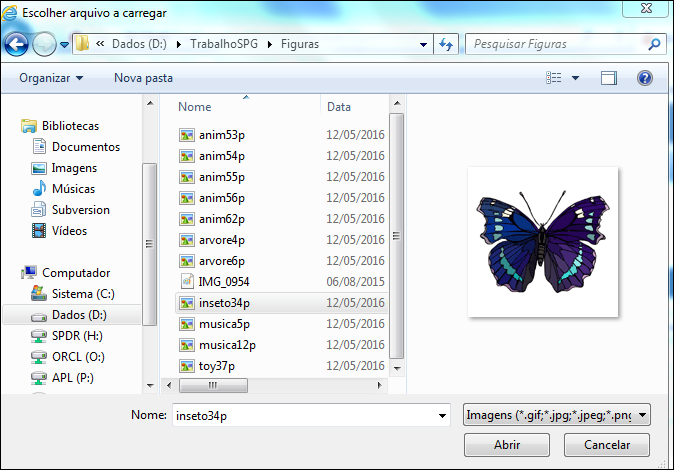
Selecione o arquivo e o o tipo (Foto, CRV, CRLV, Chassi, Motor, Declaração de Licitude e Outros). Os tipos Foto, CRV, Chassi e Motor são obrigatórios. A Declaração de Licitude será obrigatória, se o motor não for original (informado em Alterar Dados).
Clique em Enviar  , o arquivo será anexado e será exibido na lista.
, o arquivo será anexado e será exibido na lista.
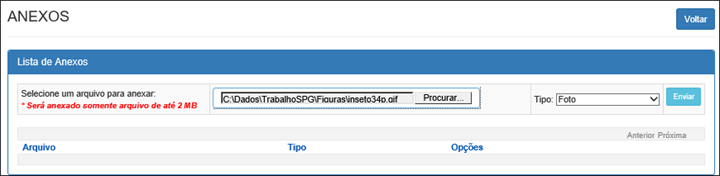
Para excluir o arquivo anexado, clique em  .
.
Laudo de Arrolamento
Para informar o Laudo, clique em Opções e Laudo. O sistema apresentará os Dados Gerais do Laudo e as opções para Salvar e Imprimir:

A Identificação do Veículo, onde será informado o endereço, telefone, cidade e pátio onde o veículo se encontra:
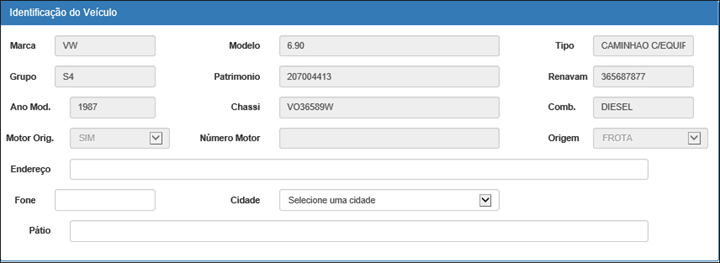
Constatação da Existência e Condições de algumas peças e componentes do veículo:
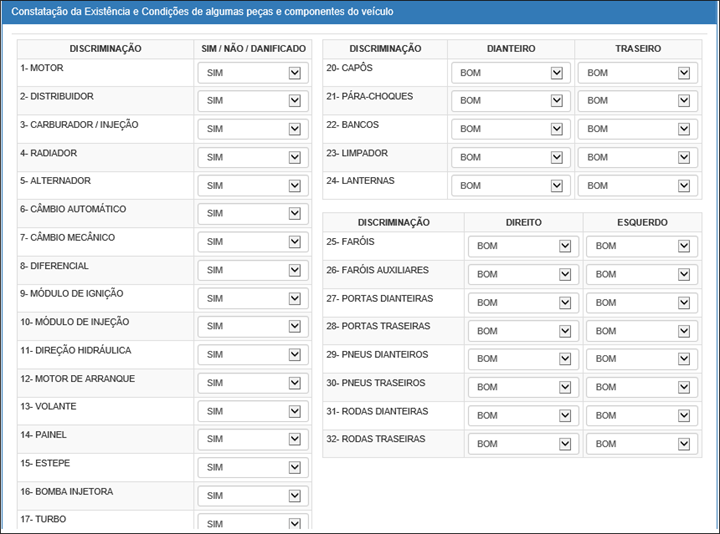
Informações complementares. Se o arrolamento decorre de acidente, o aceite do termo de liberação é obrigatório.
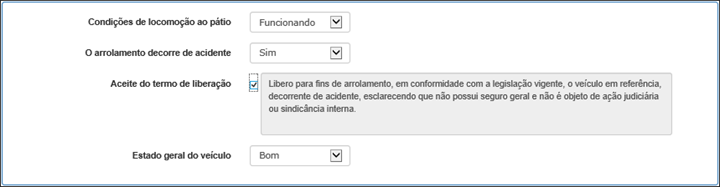
Observações:

Informar os dados do Laudo e Salvar. O sistema apresentará a mensagem:

Caso ocorra alguma inconsistência, o sistema apresentará uma mensagem. Se as informações onde se encontra o veículo não foi informado:

Se o arrolamento decorre de acidente:

O Solicitante poderá, também, imprimir o Laudo.
Passo 3: Salvar e Enviar Solicitação.
A solicitação está no status "Inicial" e deverá ser encaminhada para a próxima fase, após analisar e complementar os dados de cada veículo, anexar todos os arquivos obrigatórios e informar laudo.

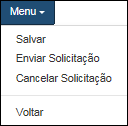
Clicar em Salvar e Enviar Solicitação. Se os arquivos obrigatórios não foram anexados ou se o laudo ou número do motor não foram informados, uma mensagem será exibida:



Se todas as informações foram preenchidas, a solicitação será encaminhada para a próxima fase.

O sistema avisará o Superior Imediato, através de correio eletrônico, que existe uma solicitação de arrolamento aguardando aprovação.
Existe, também, a opção para Cancelar Solicitação e Voltar para para página anterior.
Este documento foi gerado pela versão Light do HelpMaker — Copyright © Hypervisual 2008-2015.