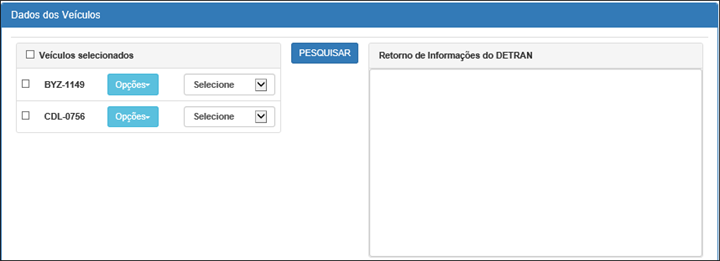GCTI - Autoriza Arrolamento
Passo1: Consultar solicitações de arrolamento em análise do GCTI.
Para consultar as solicitações em análise do GCTI clique no botão GCTI.

Em seguida, selecione no menu GCTI, Consulta por Status:
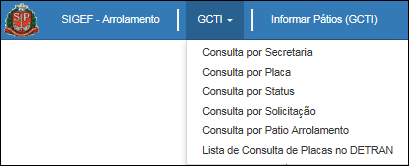
Selecione o Status "GCTI" e o sistema exibirá a lista de solicitações em análise do GCTI:
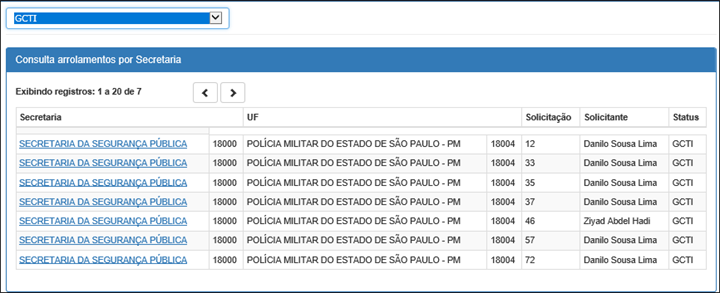
Selecione uma solicitação e o sistema apresentará a seguinte tela:
Dados da Solicitação:
Exibirá o nome do solicitante , a data atual e o status "GCTI".
Apresentará, também, o menu, com as opções para Salvar, Notificar responsável UF, Encerrar Solicitação e Voltar para a página anterior.
Veículos selecionados para arrolamento:
Exibirá a lista de veículos selecionados para arrolamento pela Unidade Frotista.
Para pesquisar a situação do veículo no DETRAN e BIN, selecione um ou mais veículos  e clique em Pesquisar
e clique em Pesquisar  .
.
O sistema mostrará as restrições ou bloqueios encontrados para cada veículo selecionado:
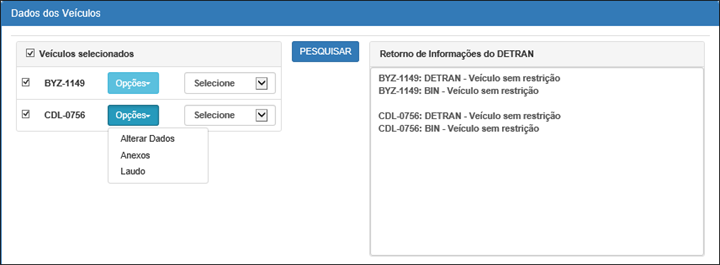
Histórico
Apresentará o histórico de todas as operações da solicitação gerada, com a data e usuário que efetuou.
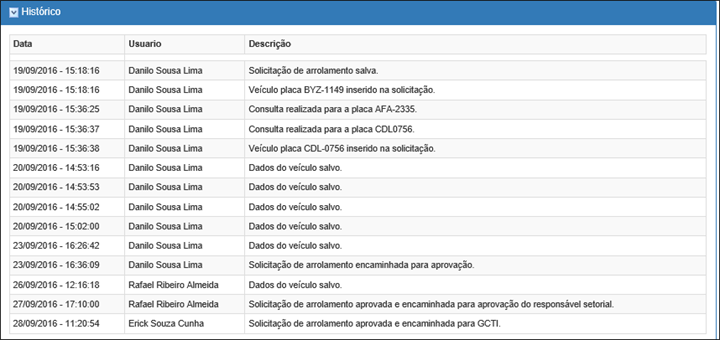
Passo 2: Alterar dados, consultar Anexos e Laudo de cada veículo selecionado.
Para cada veículo da lista, consultar os dados cadastrados no SIGEF, Detran e BIN e verificar os Anexos e o Laudo. O GCTI poderá alterar os dados do SIGEF, com exceção da placa e anexar arquivo dos tipos Laudo de terceiro e Outros.
Alterar Dados
Para consultar e alterar o dados do veículo, clique em Opções e Alterar Dados.
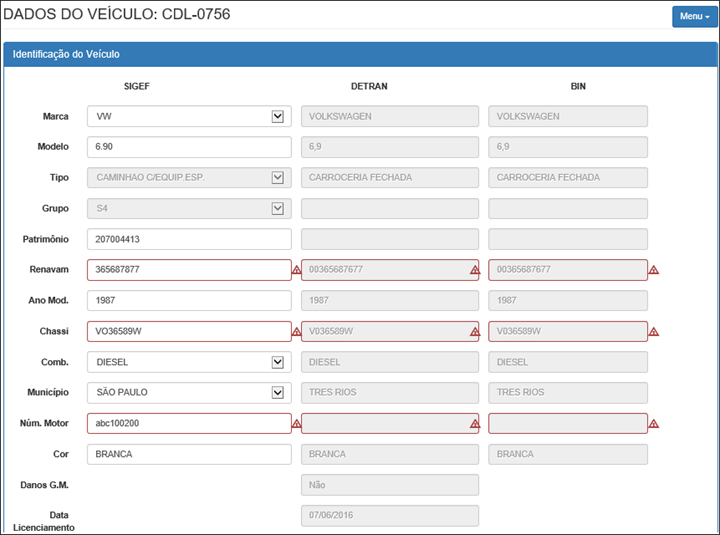
O sistema apresentará os dados do veículo recuperados do SIGEF, Detran e BIN. Se existir alguma divergência nos campos Renavam, Ano Modelo, Chassi, Combustível e Número do Motor, o sistema destacará esses campos .
.
Se no Laudo indicar que existe motor, o número do motor deverá ser informado, senão o campo será destacado 
Informações complementares: se o motor não for original, informar se a origem é a frota ou foi adquirida de terceiro. Sendo assim, informar o documento de aquisição (nota fiscal), data e a justificativa.

Alterar os dados do veículo e as informações complementares e clicar a opção Salvar no menu. O sistema exibirá a mensagem:

Se algum campo obrigatório não foi informado, exibirá a seguinte mensagem:
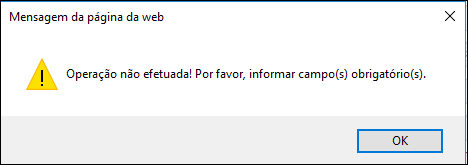
Anexar arquivos
Para visualizar os anexos, clique em Opções e Anexos. Será apresentada a seguinte tela:
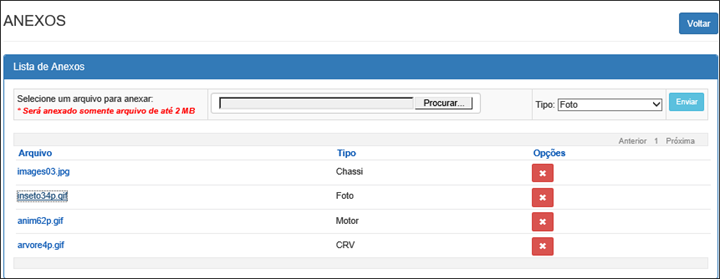
Clique no nome do arquivo e o sistema exibirá seu conteúdo numa nova página.
Para incluir mais anexos, clique em Procurar. O sistema abrirá uma tela que permitirá escolher o arquivo a ser anexado:
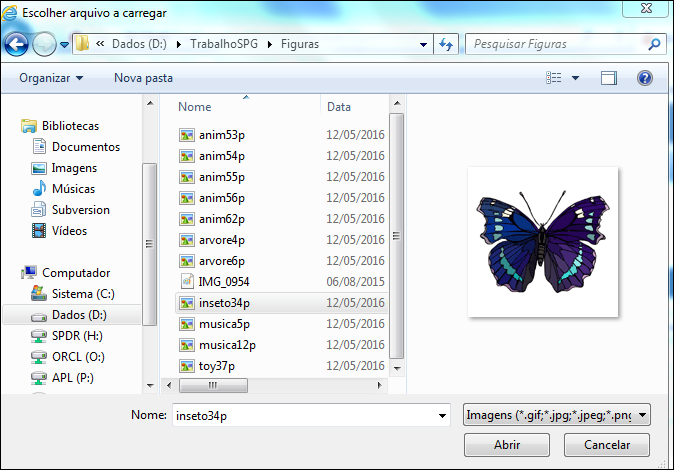
Selecione o arquivo e o o tipo (Laudo de terceiro e Outros). Os tipos Foto, CRV, Chassi e Motor são obrigatórios. A Declaração de Licitude será obrigatória, se o motor não for original (informado em Alterar Dados).
Clique em Enviar  , o arquivo será anexado e será exibido na lista.
, o arquivo será anexado e será exibido na lista.
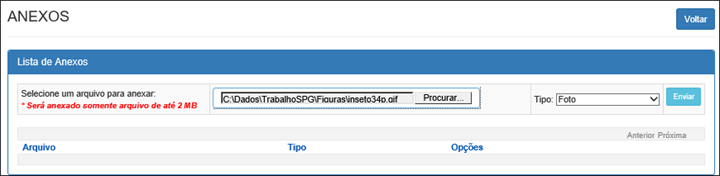
Para excluir o arquivo anexado, clique em  .
.
Laudo de Arrolamento
O GCTI poderá somente visualizar o Laudo ao clicar em Opções e Laudo. O sistema apresentará os Dados Gerais do Laudo e a opção para Imprimir:
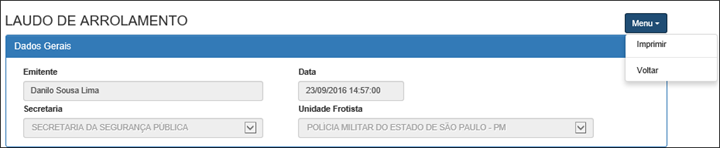
A Identificação do Veículo, onde será informado o endereço, telefone, cidade e pátio onde o veículo se encontra:
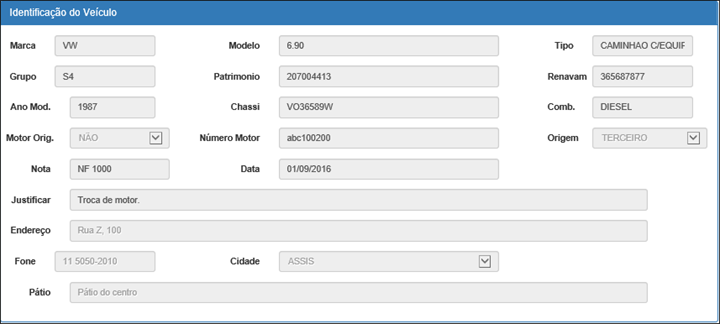
Constatação da Existência e Condições de algumas peças e componentes do veículo:
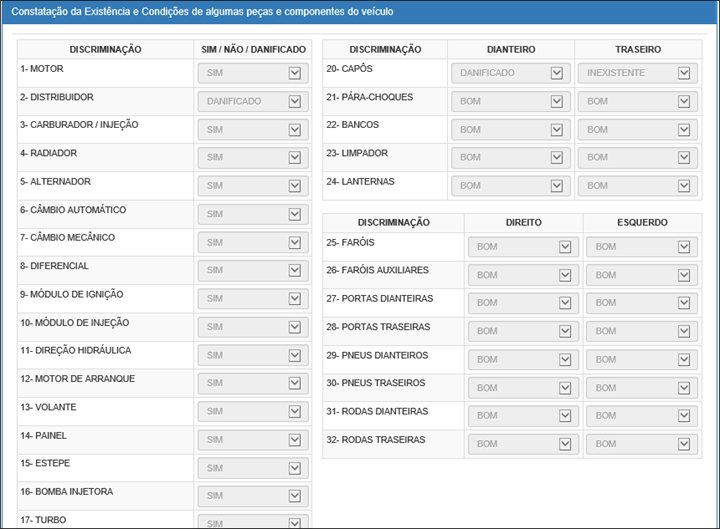
Informações complementares. Se o arrolamento decorre de acidente, o aceite do termo de liberação é obrigatório.
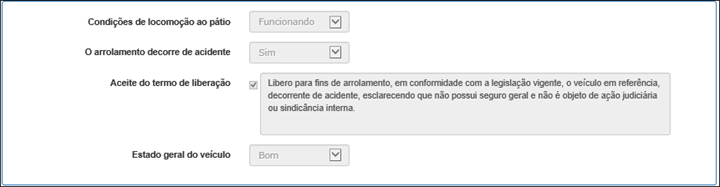
Observações:

Histórico do Laudo:

O GCTI poderá, também, imprimir o Laudo.
Passo3: Salvar, Notificar Responsável UF e Encerrar Solicitação.
Informar Arrolar ou Devolver
Para cada veículo da lista, informar se será arrolado  ou devolvido
ou devolvido  .
.
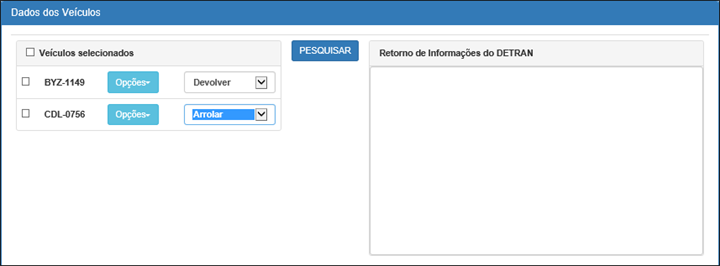
Em seguida, clicar em Salvar.
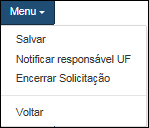
Notificar Responsável UF
Para os veículos a serem devolvidos, o GCTI poderá enviar uma notificação à Unidade Frotista para que ela efetuar as regularizações e enviar ao GCTI.
Ao clicar em Notificar Responsável UF, exibirá a tela. O texto poderá ser alterado ou complementado.
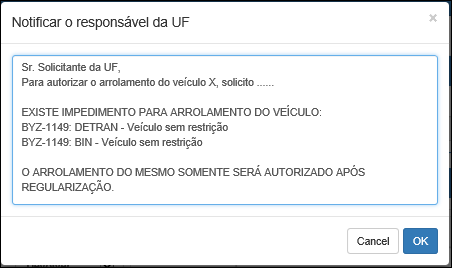
Em seguida, clicar OK.
Será enviado um e-mail ao Solicitante que o arrolamento será autorizado após a regularização do veículo.
Encerrar a Solicitação
Para efetivar o arrolamento dos veículo, clicar em Encerrar Solicitação.

O sistema pedirá a confirmação dessa operação.
Clicar OK e a solicitação passará para o status "Encerrado".
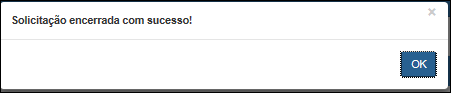
O sistema avisará o Solicitante da Unidade Frotista, o Superior Imediato e o Responsável Setorial, através de correio eletrônico, que existe uma solicitação de arrolamento analisada pelo GCTI, com as instruções para envio dos documentos necessários, no prazo determinado, para recolhimento dos veículos nos pátios.
Os veículos marcados como "Arrolar", mudarão para a situação "Arrolado" no SIGEF e ficarão no pátio "GCTI". Já os veículos devolvidos permanecerão na situação "Ativo" e poderão ser arrolados numa nova solicitação.
Este documento foi gerado pela versão Light do HelpMaker — Copyright © Hypervisual 2008-2015.